Итак, вы только что установили WordPress и вошли в свой новый WordPress через «site.com/wp-admin». Что теперь? Если вы не знакомы с WordPress, ваше первое знакомство с разделом администратора может показаться пугающим и непонятным, но мы заверяем вас, что после небольшого изучения и экспериментов вы быстро освоите его. Этот пост может быть вашим гидом.
Содержание
Панель инструментов
Бэкэнд вашего нового WordPress-сайта будет выглядеть так:
Домашняя страница вашего администратора называется просто Домой, и она находится в виде подменю в Dashboard главного меню боковой панели вашего администратора. Вы сразу заметите, что есть приветственное окно с множеством полезных ссылок и действий, которые помогут вам начать работу.
Не стесняйтесь ковыряться в любой из них и вернуться к этому сообщению, если вы случайно застряли где-то. Самый простой способ научиться (и сохранить информацию) — это экспериментировать и разбираться. С другой стороны, если вам нравится сначала иметь полный «птичий глаз», то читайте дальше.
На изображении выше вы заметите, что я выбрал раскрывающуюся вкладку «Параметры экрана». Это позволяет мне выбирать, какие виджеты панели мониторинга я хочу отображать, а какие скрывать.
Я решил скрыть ненужные мне виджеты. Поскольку я устанавливаю темы и / или плагины WordPress, в настройках экрана могут появиться дополнительные параметры. Вот почему мне нравится, чтобы виджеты, которые я выбираю, оставались видимыми как минимум, избегая беспорядка на экране.
Следующее и последнее подменю, которое вы найдете в Dashboard, называется Updates. Здесь вы сможете обновить основные файлы WordPress (новые версии WordPress), темы и плагины. Всегда полезно запускать обновления по мере их выпуска. Тем не менее, важно всегда сначала делать резервные копии вашего сайта. Чтобы узнать больше о том, почему это важно и как это сделать, ознакомьтесь с нашим руководством по резервному копированию WordPress.
Управления постами (записями) и рубриками
Под сообщениями есть четыре подменю. Первый, который также является вашим почтовым архивом, называется Все посты. Здесь вы можете просматривать, сортировать, искать и выполнять массовые действия над всеми постами и статьями в своем блоге.
Если вы хотите создать новое сообщение в блоге, просто нажмите подменю «Добавить новый» или кнопку «Добавить новый» вверху всех сообщений. Это приведет вас к редактору постов, как показано ниже.
После нажатия откроется окно создания записи, здесь все относительно просто для навигации и использования. Существует поле для названия вашего поста, редактор, который — если вы знакомы с основными визуальными редакторами, такими как вы можете найти в своей электронной почте или в текстовом редакторе — должен быть понятен. А вот все опции другие, уже стоит рассмотреть подробнее.
Начиная сверху и снизу у нас есть элементы управления публикацией, формат публикации, категории, теги и избранные изображения.
Публикация — это место, где вы можете сохранить свое сообщение как черновик (или другой статус), просмотреть, как оно будет выглядеть после публикации, отредактировать видимость сообщения, выбрать расписание для своего поста на более позднюю дату и, конечно же, опубликовать его в блог.
Формат сообщения — это то, где вы можете выбирать между восемью различными типами сообщений в блоге — в зависимости от того, что поддерживает ваша тема (например, есть таблица стилей для отображения). Если вы не хотите, чтобы ваше сообщение в блоге было только одним элементом, стандартное сообщение, скорее всего, будет соответствовать всем вашим потребностям, поскольку вы можете объединить все другие элементы сообщения в одном стандартном сообщении.
Категории, о которых мы подробнее расскажем чуть позже, можно выбрать и / или создать в разделе категорий редактора сообщений. В идеале, вы уже сузили свой блог до 5-10 категорий, прежде чем добавлять множество постов в блоге. В этом случае вы просто отметите соответствующий флажок и перейдите к разделу тегов.
Теги — это то, где, как вы уже догадались, вы можете добавлять теги к своим сообщениям в блоге. Теги, как правило, должны использоваться редко и конкретно. Старайтесь не бомбардировать свои посты массивной стеной пост-тэгов, поскольку они в основном используются в качестве средства фильтрации всего наиболее релевантного контента на вашем сайте, а не помогают раскрытию вашего контента в большой социальной сети: как фейсбук, твиттер или инстаграм.
Наконец, мы подошли к изображению статьи. Если это поддерживается вашей темой, рекомендуемое изображение будет отображаться в двух местах: в верхней части вашего сообщения и в качестве предварительного просмотра на вашем блоге и / или страницах архива сообщений. Чтобы добавить новое изображение, просто нажмите на ссылку «установить рекомендуемое изображение» и выберите предпочитаемое изображение в медиатеке или загрузите его со своего компьютера.
Говоря о добавлении мультимедиа, давайте посмотрим, как можно добавлять изображения, видео, аудио и другие материалы в сообщения блога с помощью кнопки «Добавить мультимедиа», расположенной над окном основного текстового редактора.
Как видно из изображения выше, при нажатии кнопки «Добавить медиа» вы попадаете на экран с несколькими опциями. Чтобы вставить мультимедиа в сообщение блога, все, что вам нужно сделать, это установить курсор в редакторе в том месте, в котором вы хотите показывать мультимедиа, нажать кнопку «Добавить мультимедиа» и затем использовать один из изображенных методов для выбора указанного мультимедиа.
Вы можете загрузить его со своего компьютера, использовать мультимедийные файлы, которые вы уже загрузили в библиотеку мультимедиа WordPress (которую мы вместе рассмотрим ниже), или вы можете вставлять мультимедийные файлы через URL-адрес.
Теперь вернемся к категориям, что является следующим подменю в разделе «Сообщения». Как я упоминал выше, вы, скорее всего, захотите ограничиться несколькими категориями. В идеале блог состоит из одной или нескольких тесно связанных тем. Идея должна заключаться в том, чтобы создать иерархию информации, в которой каждое подмножество становится все более конкретным, чтобы посетителям вашего блога было легко найти именно то, что они ищут.
Например, если вы ведете блог о работе над автомобилями, вашей общей темой в блоге будет автомеханика. После этого у вас могут появиться категории, разбитые на различные разделы автомеханики: двигатель, трансмиссия, карбюратор и т. д. После этого теги должны быть еще более конкретными, а названия постов (наиболее конкретные) — уникальными. Таким образом, посетители вашего блога смогут переходить от широкой темы блога, вплоть до точной информации, которую они ищут, используя предоставленные вами категории и теги.
Это завершает основы создания блогов, теперь пришло время поговорить о медиа библиотеке.
Медиа библиотека
Когда вы нажимаете на Media в боковом меню, первое подменю, в котором он находится, — это библиотека файлов и картинок, любых файлов, которые вы решили загрузить на сайт. Эта страница, как и ваше подменю «Все сообщения», предназначена для показа всех медиафайлов, которые вы загрузили на свой веб-сайт WordPress.
На этой странице вы можете переходить из галереи в отображение списка, сортировать по типу мультимедиа, осуществлять поиск по ключевым словам и выполнять массовые действия. Если вы нажмете на элемент, вы попадете на страницу с подробностями редактирования.
Если вы нажмете кнопку «Редактировать изображение», вы сможете внести незначительные изменения прямо в бэкэнд WordPress.
Несмотря на простоту, эти простые инструменты редактирования могут помочь вам подогнать ваши изображения к размерам ваших постов в блоге, чтобы каждый пост выглядел одинаково, создавая более приятный опыт чтения.
И, наконец, если вы хотите добавить новый медиафайл в свою библиотеку, все, что вам нужно сделать, — это нажать кнопку «Добавить новый» в медиатеке или выбрать подменю «Добавить новый». В любом случае вы попадете на экран, показанный выше, где вы можете перетаскивать файлы со своего компьютера или выбирать их с помощью кнопки поиска.
Пункты меню Страницы
В WordPress страницы очень похожи на посты. Подменю «Все страницы» и «Добавить новый» в основном меню «Страницы» почти такие же, как и в меню «Почта» над ним. Очевидно, что страница не отображается в передней части вашего сайта как сообщение в блоге, но в конце есть несколько практических различий.
Поскольку архив страниц очень похож на архив сообщений, я ограничил этот раздел только новым редактором страниц, как показано выше. Основным отличием здесь является отсутствие полей формата, категории и тегов. И добавление поля Атрибуты страницы. В этом поле вы можете выбрать родительскую страницу, шаблон страницы (если ваша тема содержит какие-либо другие значения, кроме стандартных) и порядок страниц. Все из которых вы можете оставить на их настройках по умолчанию.
Комментарии
Раздел Комментарии не имеет подменю. Это просто архив всех комментариев, оставленных на всех ваших сообщениях в блоге (и на страницах, если эта функция активирована). Этот архив, как и другие архивы, позволяет осуществлять быстрый поиск, сортировку и массовые действия. А также управление индивидуальными комментариями; от пометки комментария как неутвержденного до ответа на него, пометки спама и т. д.
Внешний вид
Раздел внешнего вида меню боковой панели вашего администратора — это раздел, который вы часто посещаете (по крайней мере, во время первоначальной настройки), поскольку именно там находятся все ваши основные функции настройки. Это, конечно, включает в себя вашу тему WordPress.
Каждая новая установка WordPress поставляется с предварительно загруженными несколькими бесплатными темами WordPress. Чтобы активировать тему, все, что вам нужно сделать, это навести курсор на нужную тему и нажать «Активировать». Чтобы просмотреть более подробную информацию о данной теме, просто нажмите на изображение миниатюры темы. Вы даже можете посмотреть, как будет выглядеть каждый из них, прежде чем активировать его, просмотрев демонстрационную версию темы. Как только вы сделали свой выбор, пришло время для дальнейшей настройки, которая является нашим следующим подменю.
Нажав на подменю «Настроить», вы попадете в уникальный визуальный редактор с элементами настройки слева и большим окном предварительного просмотра справа. Это чрезвычайно полезно для предварительного просмотра потенциальных изменений в вашей теме / дизайне сайта, прежде чем делать эти изменения вживую. В зависимости от установленной темы параметры настройки слева могут измениться.
Следующее подменю в разделе Внешний вид называется Виджеты. Виджеты добавляют контент и функции / функциональность на боковые панели или в другие области виджетов. Подменю «Виджеты» — это место, где вы можете перетаскивать различные виджеты в разные области вашего сайта. Или, если вы не хотите, чтобы виджет появлялся там, где вы либо поместили его в прошлом, либо это происходит по умолчанию, вы можете просто перетащить его обратно в раздел доступных виджетов.
Большинство тем поддерживают одно или два меню: основное меню и дополнительное меню. Вместе эти меню и составляют навигацию вашего сайта. Чтобы создать и управлять ими (и, возможно, многими другими), вам нужно перейти к опции подменю «Меню» в разделе «Внешний вид». В этом разделе вы сможете создавать и организовывать меню в среде перетаскивания.
Многие, но не все темы WordPress воспользуются подразделом «Заголовок» раздела «Внешний вид». Здесь вы сможете внести некоторые базовые изменения в свой заголовок (например, цвет и отображать или нет текст заголовка), а также возможность загрузки заголовка изображения.
Аналогично, подраздел «Фон» меню «Внешний вид» будет использоваться не каждой темой. В тех случаях, когда это не так, как в случае с заголовком, эти параметры обычно складываются в панель «Параметры темы», которая является уникальной для данной конкретной темы. Тем не менее, для всех тем, которые используют преимущества встроенных опций фона, вы можете выбрать изображение (часто повторяющийся рисунок) и / или изменить цветовой код.
И наконец, у нас есть редактор. Это раздел, который пользователи часто не рекомендуют использовать создателям темы. Главным образом потому, что любые изменения, которые вы вносите в файлы в этом редакторе, будут перезаписаны при запуске следующего обновления темы. Рекомендуется вместо этого использовать дочернюю тему для пользовательских изменений, которые потребуют использования этого редактора. Если вы не уверены, как создать дочернюю тему, ознакомьтесь с нашим руководством.
Плагины
Плагины — это php-скрипты, которые расширяют и расширяют функциональность веб-сайта WordPress. Чтобы узнать, как установить и настроить плагин, ознакомьтесь с нашим руководством по этой теме. Чтобы проверить, какие плагины поставляются в вашей новой установке (и где будут отображаться все будущие установленные плагины), перейдите к основному пункту меню «Плагины»; по умолчанию в подменю устанавливаются плагины.
На этой странице вы можете активировать, редактировать или удалять отдельные плагины, а также выполнять массовые действия над всеми вашими плагинами. Чтобы добавить новый плагин, нажмите кнопку «Добавить новый» на этой странице или перейдите в следующее подменю «Добавить новый».
Начиная с WordPress 4.0, раздел подменю Добавить новый плагин полностью переработан, чтобы упростить поиск и установку самых лучших бесплатных плагинов WordPress из официального каталога WordPress. На этой странице вы можете найти плагины по Избранному, Популярному, Избранному, Облаку тегов и, конечно, по ключевым словам. Как уже упоминалось выше, изучение того, как правильно установить и настроить эти плагины, описано в другом руководстве.
Опять же, редактор файлов плагинов часто не рекомендуется, если вы не считаете себя опытным в php и, по крайней мере, промежуточным пользователем WordPress (если не разработчиком). В этом случае этот раздел достаточно прост для понимания тех, кто знает, как его использовать. Всем остальным, вероятно, лучше всего использовать свои плагины или нанять профессиональную помощь для внесения изменений.
Пользователи
В разделе «Пользователи», как следует из названия, вы управляете всем, что связано с пользователями сайта. Подменю по умолчанию — Все пользователи.
Как и архивы, которые мы видели ранее, архив «Все пользователи» представляет собой единый экран, на котором вы можете искать всех пользователей / типы пользователей, связанные с вашим веб-сайтом. С этой страницы вы сможете быстро и легко найти и отредактировать любого пользователя.
Чтобы добавить нового пользователя, просто нажмите опцию Добавить новое подменю или кнопку «Добавить нового» на странице «Все пользователи». Процесс прост и понятен. Просто заполните необходимые поля данных, выберите нужные настройки и нажмите «Добавить нового пользователя».
После входа в систему пользователь может перейти по ссылке «Ваш профиль» и заполнить поля, которые вы видите на изображении выше, чтобы заполнить свой профиль.
Инструменты
WordPress не поставляется с изобилием встроенных инструментов (для этого нужны плагины), но те, с которыми он поставляется, находятся в разделе Инструменты. Когда вы щелкаете по этой основной опции меню боковой панели, по умолчанию используется Доступные инструменты.
Следующая опция в меню Сервис — Импорт. Каждый источник, показанный на этой странице, является потенциальным источником сообщений в блоге. Просто нажмите на соответствующую ссылку и следуйте пошаговым инструкциям.
И, наконец, у нас есть опция «Экспорт» в меню «Инструменты». Этот раздел подменю посвящен тому, чтобы помочь вам создать экспортируемый файл, состоящий из ваших сообщений, страниц, комментариев, пользовательских полей, терминов, навигационных меню и пользовательских сообщений.
Настройки
Пункт меню «Настройки» на самом деле является одним из наиболее важных разделов вашего администратора WordPress; особенно для начального периода установки. После того, как эти элементы будут настроены один раз, вам придется пересматривать их несколько раз. Тем не менее, и хотя есть много вещей, которые можно оставить по умолчанию, правильная настройка нескольких жизненно важных параметров с первого раза довольно важна.
В общем разделе почти все можно оставить по умолчанию. Возможно, вы захотите удалить или изменить слоган. Вы можете оставить URL как есть. Ваш адрес электронной почты будет таким же, как вы зарегистрировались. Все остальные настройки можно оставить в покое, если только по вашим собственным причинам вы не захотите их изменить. С точки зрения лучших практик, они в порядке.
Раздел письма такой же. Буквально все здесь можно оставить на настройках по умолчанию.
Здесь вещи начинают становиться важными. Если вы предпочитаете использовать статическую домашнюю страницу вместо того, чтобы показывать свои последние записи в блоге на главной странице, это место, где это можно сделать.
Сначала вам нужно вернуться обратно на Страницы и создать две страницы: Главная и Блог. После того, как эти страницы будут опубликованы, вы захотите вернуться в раздел «Чтение» и изменить настройки отображения передней страницы. Выберите «Статическая страница» и сделайте Home главной страницей, а страницу постов в блоге. Все остальное может оставаться по умолчанию, если вы не предпочитаете иначе. Обязательно нажмите «Сохранить изменения».
Практически все в обсуждении может остаться как есть. На этой странице нет ничего, что вы должны изменить, но если вы предпочитаете что-то другое, то обязательно измените все.
Вы можете или не можете изменять размеры мультимедиа в зависимости от того, что лучше всего подходит для выбранной темы. Это будет в каждом конкретном случае, хотя.
Наконец, мы подошли к одной из самых важных настроек: Настройки постоянной ссылки. Это тот случай, когда вы в подавляющем большинстве случаев НЕ хотите сохранять настройки по умолчанию. Когда дело доходит до публикации ваших страниц и постов и получения максимальной отдачи от ваших усилий по SEO (это поисковая оптимизация для непосвященных), вы должны убедиться, что вы выбрали постоянную ссылку, которая по крайней мере включает название вашего поста / страницы. Мы рекомендуем вам выбрать опцию имени сообщения. Это просто и фокусируется на ключевых словах, связанных с вашим постом (если вы включили их в заголовок или указали, что нужно отредактировать постоянную ссылку на странице редактора постов).
И это все основные пункты, админской части управления WordPress по умолчанию после установки!
В заключение
Как я упоминал в начале этого поста, новые пользователи часто слегка запутаны в том что предлагает внутреннее меню WordPress, и это изучение может занять некоторое время, чтобы это чувство исчезло. Однако, как только вы потратите время, чтобы пройтись по каждому разделу, вы поймете, что дело не в том, что какой-то один аспект сайта слишком сложен для понимания, а в том, чтобы просто ознакомиться с каждым разделом / настройкой и с тем, как они влияют на все остальное это требует времени. Сделав это в этом посте, вы уже на пути к освоению WordPress.

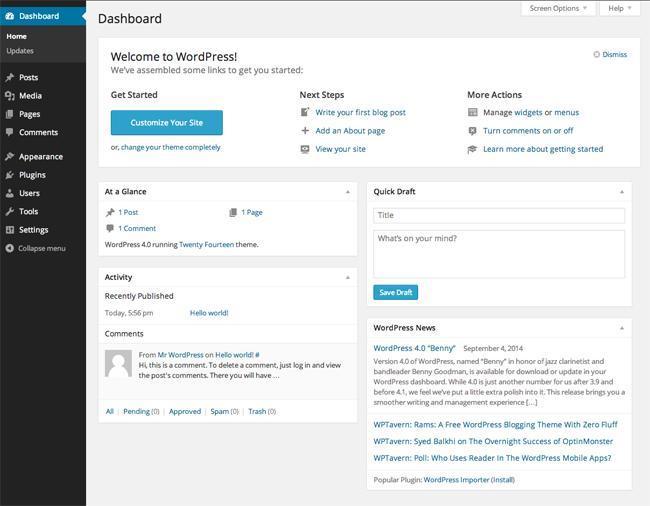
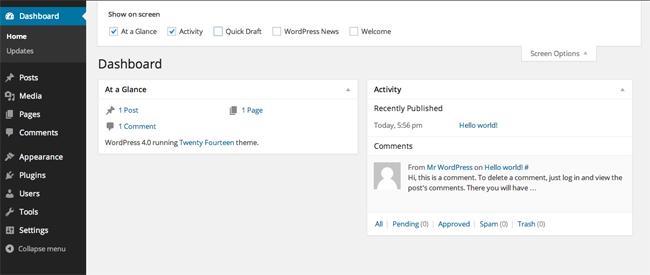
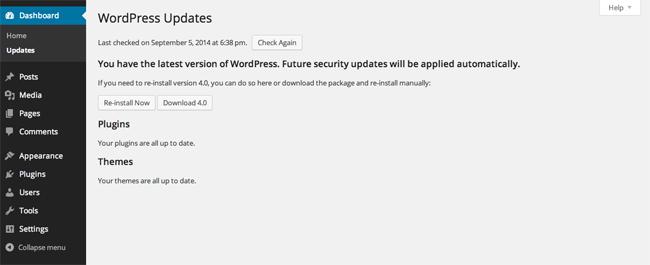
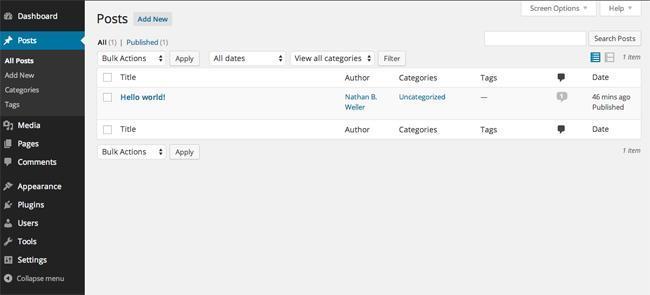
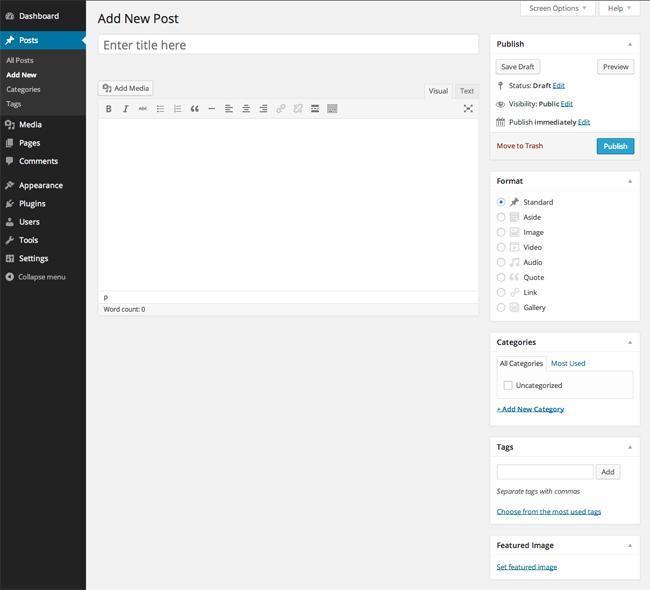
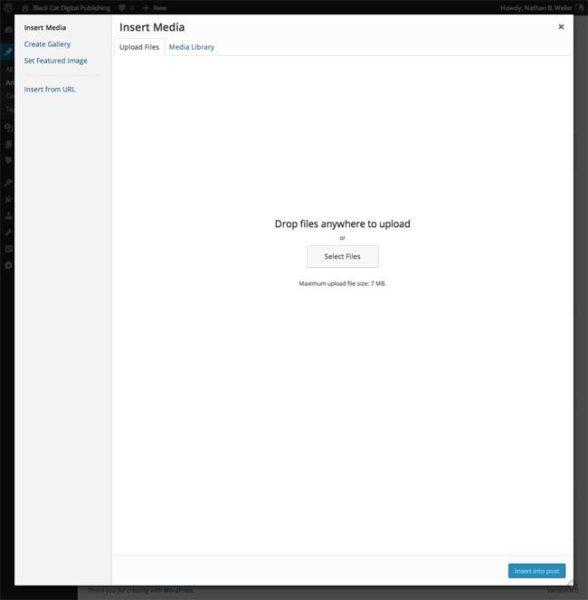
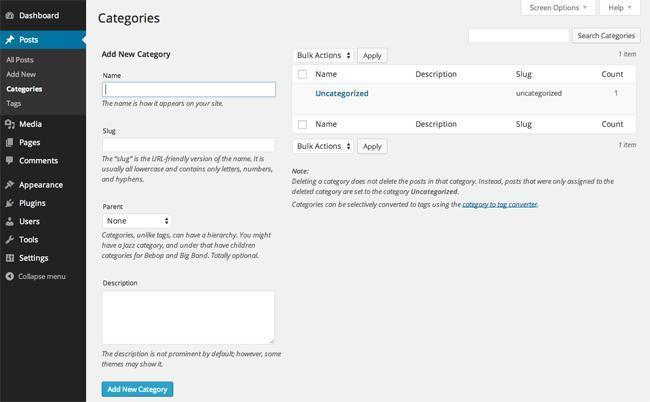
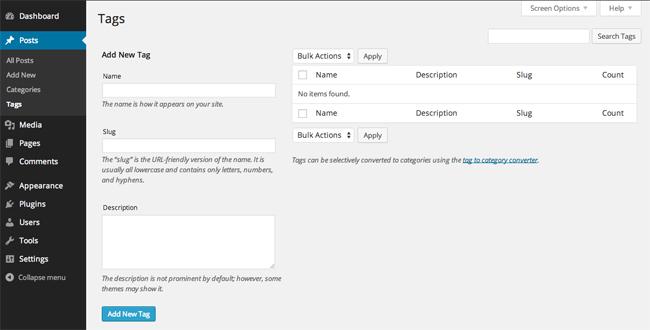
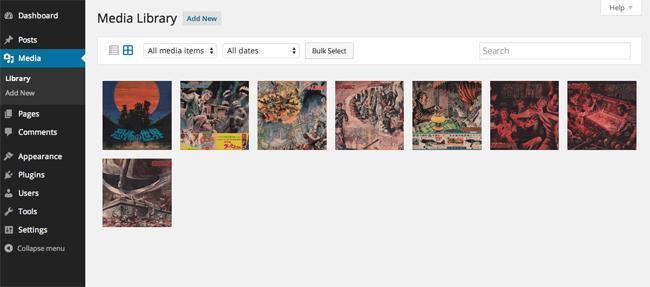
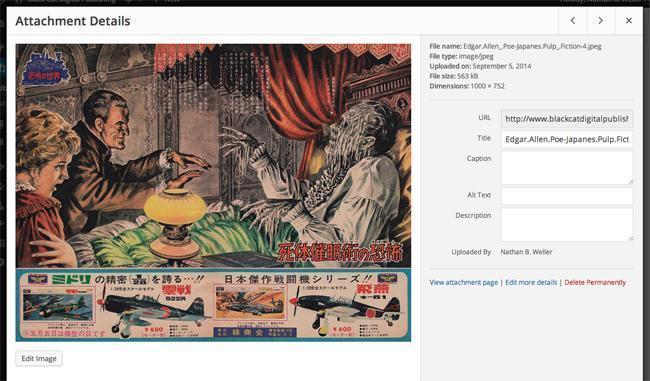
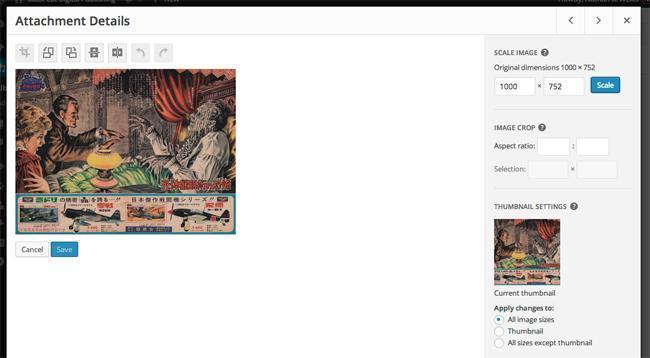
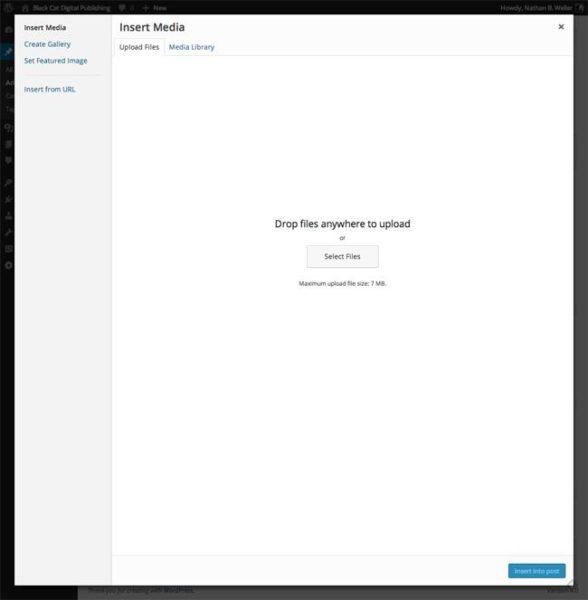
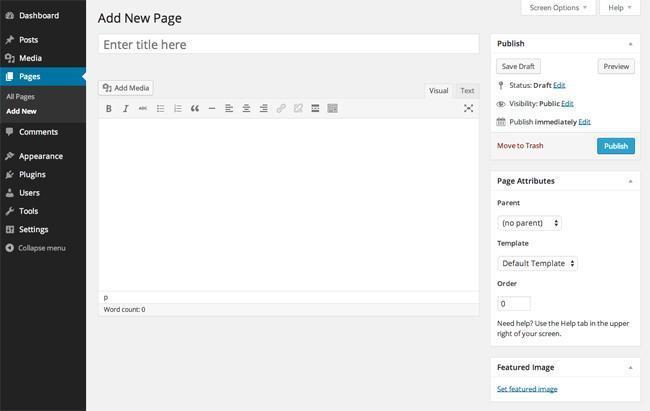
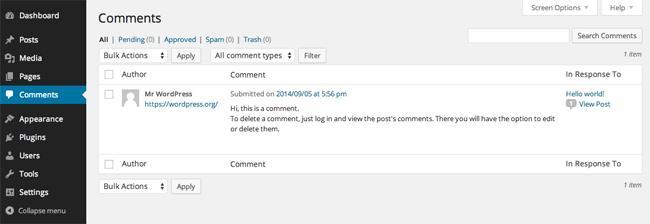
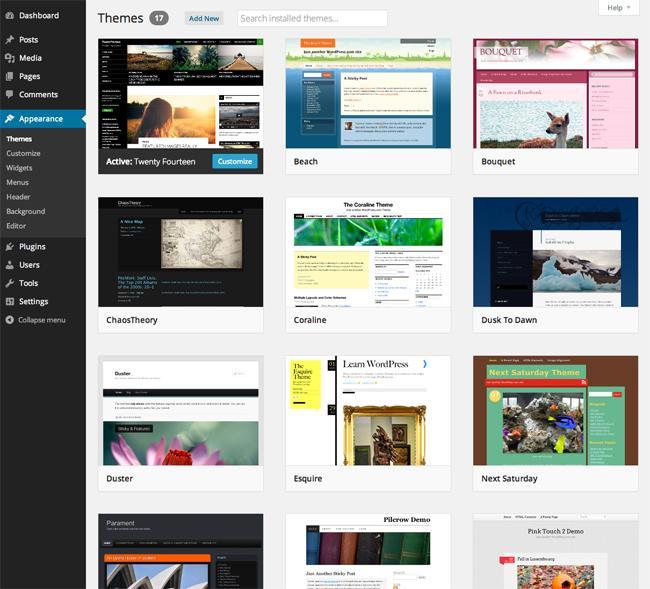
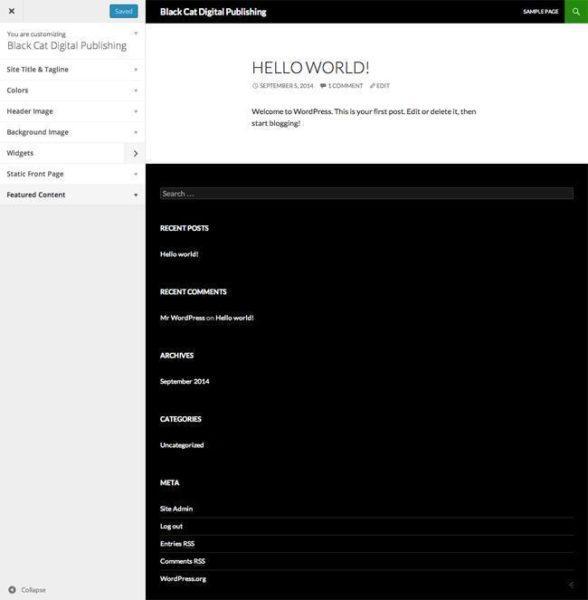
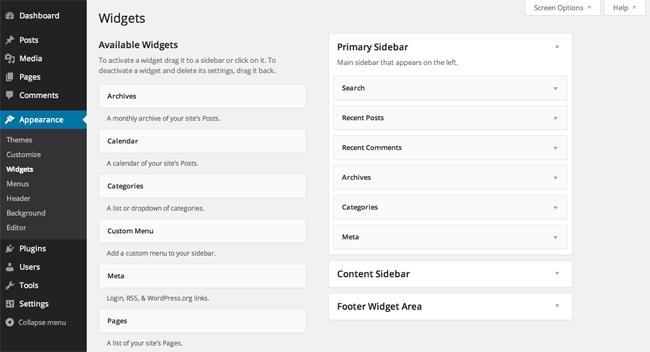
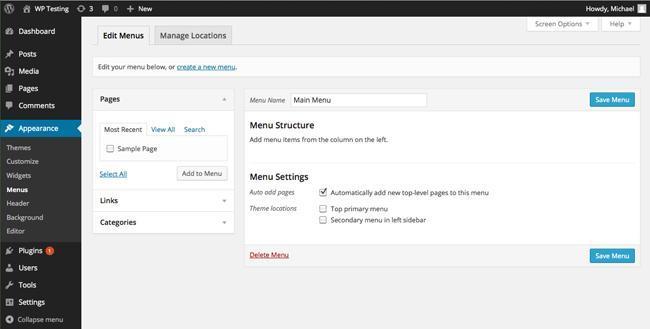
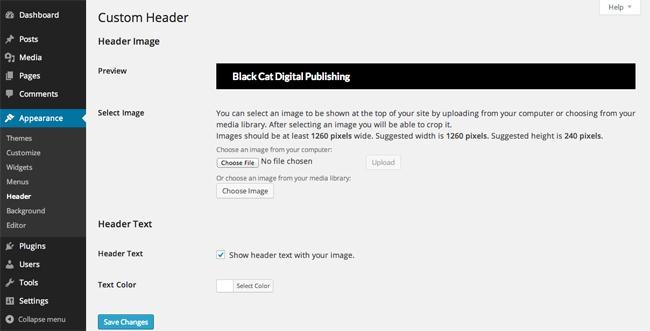
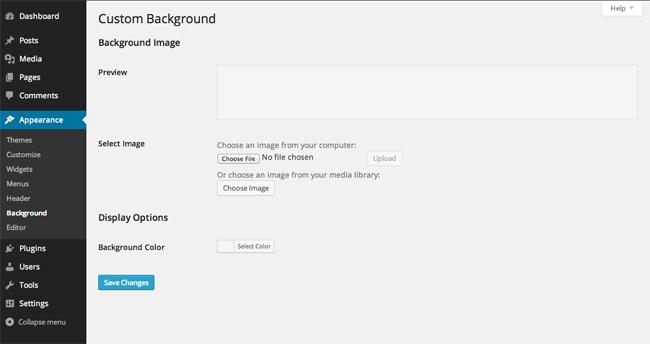
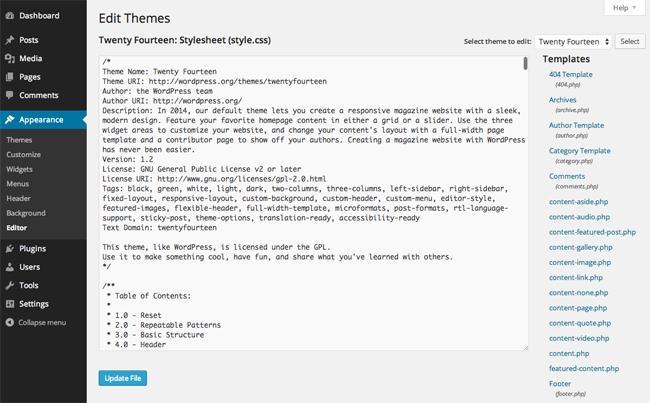
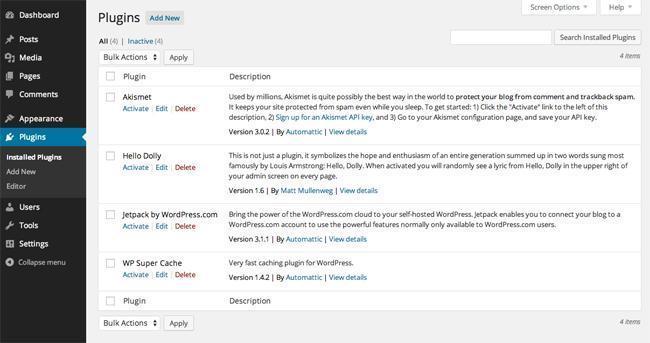
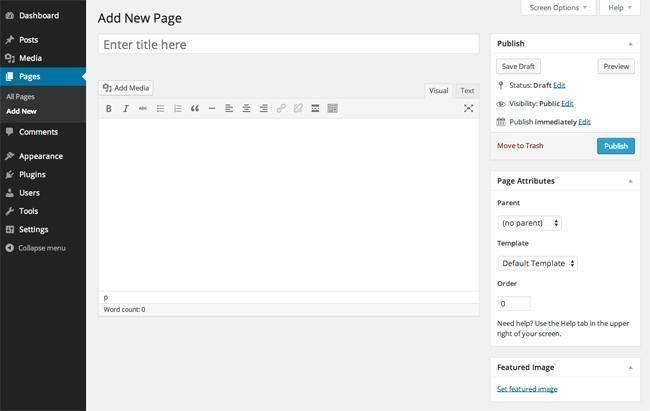
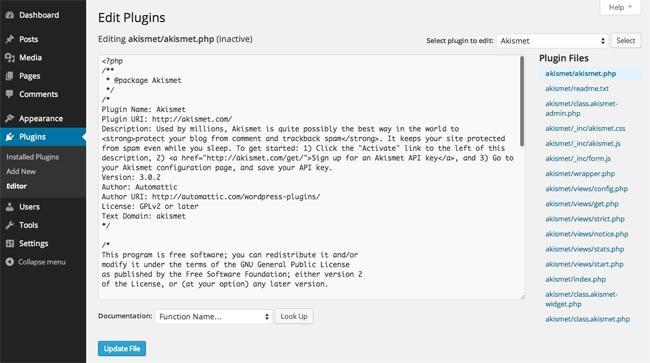
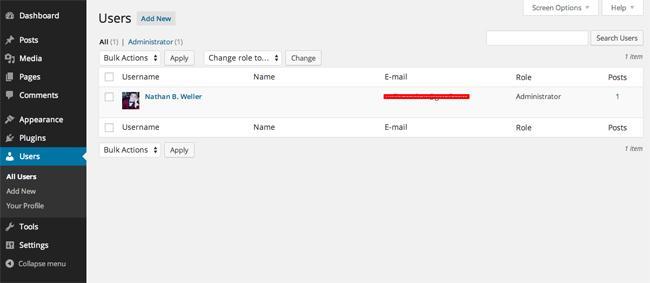
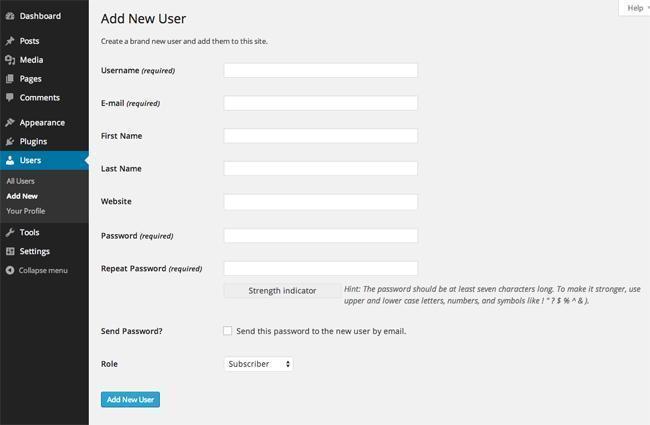
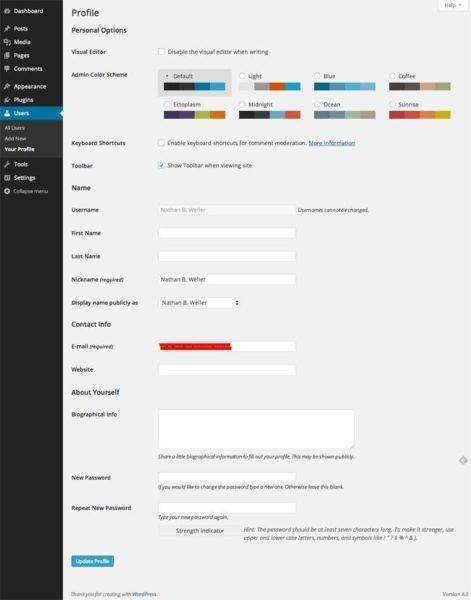
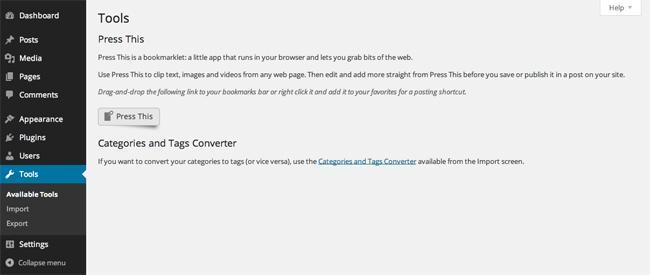
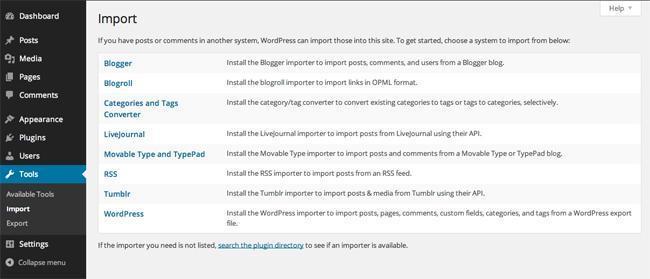
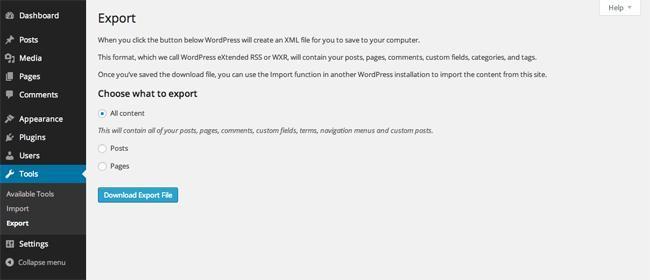
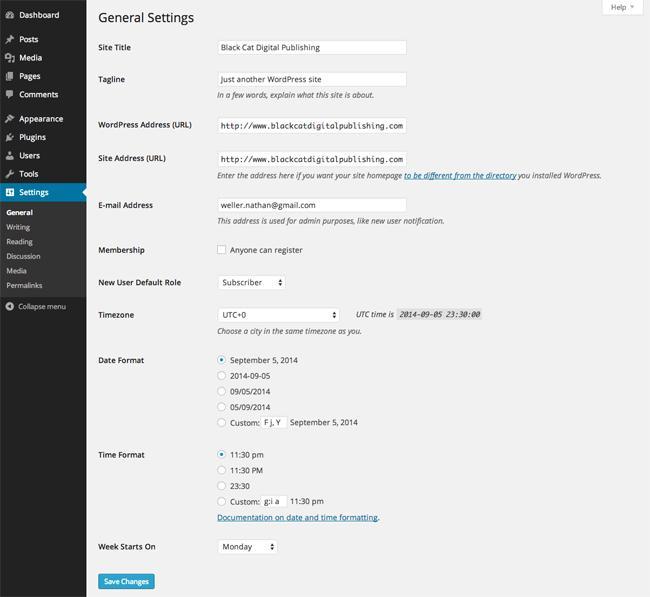
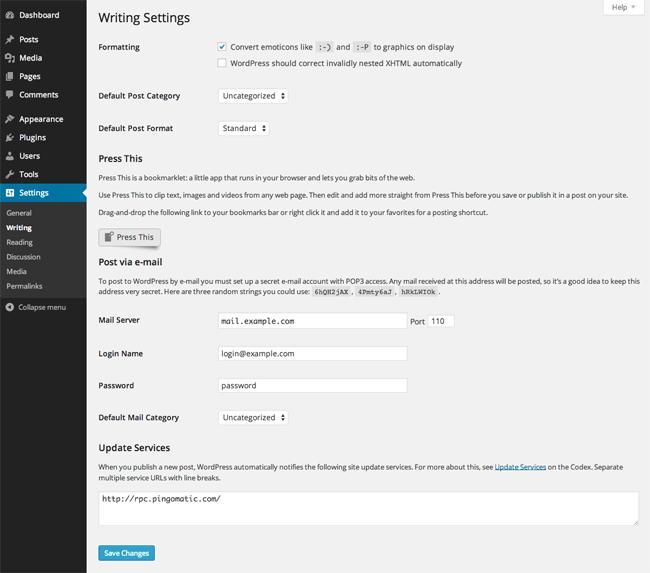
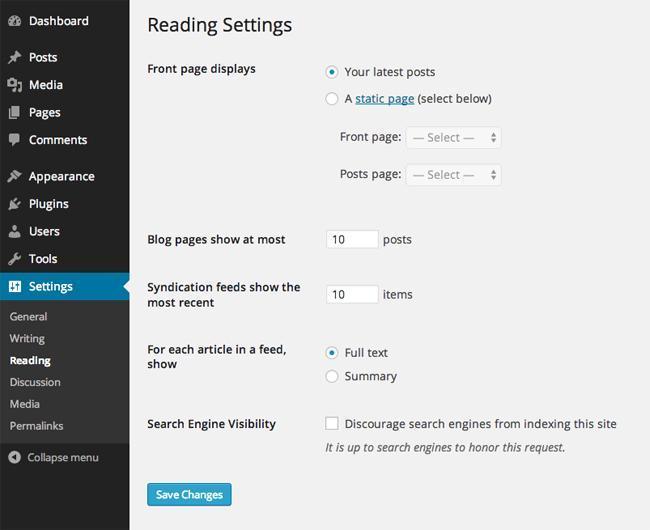
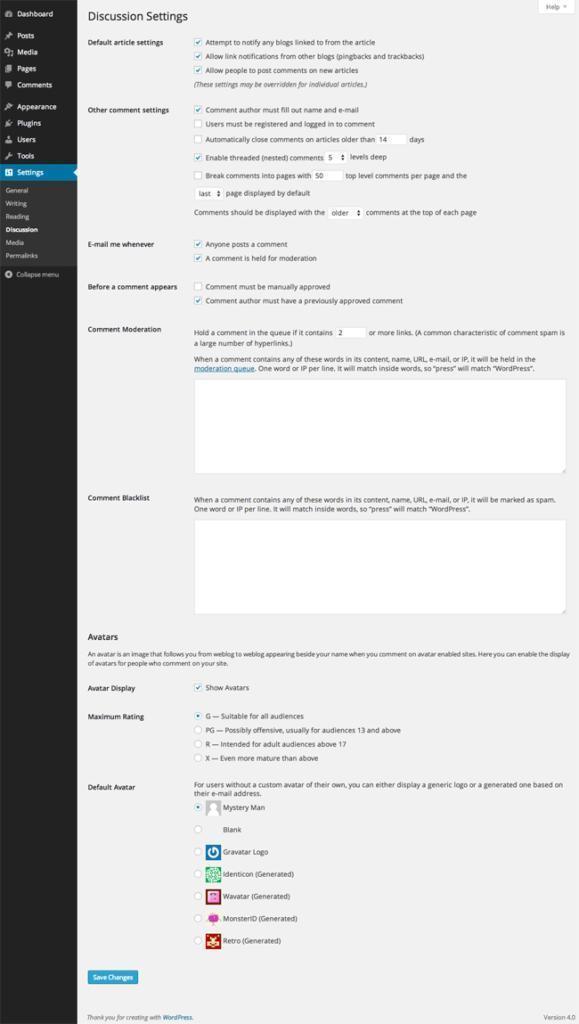
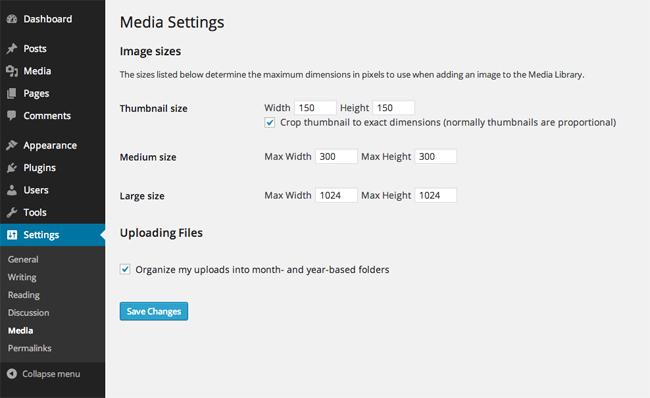
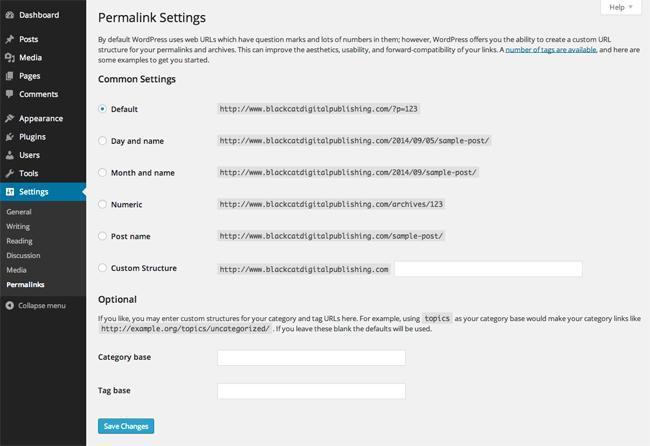
: Вопрос к автору статьи: Можете ли вы рассказать более подробно о разделе «Параметры экрана» и какие функции они предоставляют в административной панели WordPress?
т настроить отображение различных элементов на странице администратора. Какие еще настройки доступны в разделе «Параметры экрана» и как они могут быть полезны для пользователей WordPress?
т настроить отображение различных элементов интерфейса администратора. Какие именно элементы могут быть настроены с помощью параметров экрана?
т настроить видимость и расположение различных элементов на странице администратора. Можете ли вы объяснить подробнее, какие элементы можно настроить с помощью этой функции «Параметры экрана»?
т настроить, какие элементы панели инструментов будут отображаться на странице администратора. Какие конкретные элементы можно настроить?