Еще одна область, где вы можете ускорить управление WordPress — загрузка изображений на ваш сайт. Вместо того, чтобы использовать собственный загрузчик WordPress Media Library для загрузки изображений, более быстрое решение в некоторых ситуациях — это массовая загрузка изображений на ваш сайт WordPress через FTP. Я имею в виду, что загрузчик WordPress Media Library отлично подходит для загрузки небольших количеств небольших файлов… но это не всегда лучший вариант, если вам нужно загружать огромное количество файлов (или просто огромных файлов!).
Содержание
Например, если вам нужно загрузить целую кучу изображений продуктов WooCommerce одновременно, я сомневаюсь, что вы захотите вручную загрузить каждый отдельный файл изображения через WordPress Media Library. Вот где FTP предлагает лучший способ. Но если вы хотите массово загружать файлы в WordPress через FTP, вам нужно выполнить несколько дополнительных шагов, чтобы фактически использовать эти файлы в WordPress. Вот о чем этот пост!
Почему вы не можете просто загрузить файлы
Итак, если вы знакомы с основами FTP, вы, вероятно, понимаете, что уже можете загружать файлы в любое место на сервере вашего сайта WordPress через FTP.
Но…
Почему вы не можете просто загрузить все нужные файлы в папку wp-uploads и сразу же начать использовать их на своем сайте WordPress?
Увы! Это не так просто. Смотрите, все файлы должны быть зарегистрированы в WordPress, чтобы вы могли напрямую использовать их из интерфейса WordPress.
Итак, массовая загрузка файлов в WordPress на самом деле состоит из двух частей:
- Загрузите файлы через FTP, как обычно
- Зарегистрируйте эти файлы в медиатеке WordPress ( я дам вам два способа сделать это )
Вот как все сделать …
Как массовая загрузка файлов в WordPress через FTP
Чтобы начать, я собираюсь быстро пройти через процесс того, как фактически загрузить файлы через FTP.
Я знаю, что многие из вас уже понимают этот процесс, но я хочу, чтобы этот пост был доступен для читателей всех уровней знаний, поэтому я собираюсь охватить все от начала до конца, тем не менее.
С учетом сказанного — если вы уже знаете, как загружать файлы через FTP, нажмите здесь, чтобы перейти непосредственно к руководству о том, как зарегистрировать эти файлы в медиатеке WordPress.
Шаг 1: Массовая загрузка файлов в WordPress через программу FTP
Вот что вам нужно для подключения к вашему сайту через FTP:
- Программа FTP — мне нравится FileZilla (это бесплатно!)
- Ваши учетные данные FTP — вам нужно имя пользователя и пароль для подключения. Вы можете получить это от своего хозяина.
Получив эту информацию, откройте программу FTP, введите свои учетные данные и подключитесь к своему сайту:
После подключения перейдите в папку wp-uploads :
Затем загрузите файлы, которые вы хотите добавить в WordPress. Вы можете создать новую папку (это то, что я сделаю ) или использовать существующую структуру Год / Месяц, которую WordPress использует для файлов, которые вы загружаете через Библиотеку WordPress Media:
На данный момент ваши файлы находятся на вашем сервере. Файлы находятся на компьютере:
Но если вы зайдете в медиатеку WordPress, вы все равно не увидите ни одного из этих файлов.
Это потому, что, как я уже говорил, файлы, которые вы только что загрузили, еще не зарегистрированы в библиотеке мультимедиа WordPress.
Для регистрации файлов вы можете выбрать один из двух способов:
- Бесплатный плагин Add From Server — простой в использовании, даже для начинающих.
- WP-CLI — для разработчиков WordPress / продвинутых пользователей. Случайные пользователи, будьте осторожны!
Я расскажу вам, как использовать оба ниже …
Загруженные файлы с помощью плагина «Add From Server»
Для простого способа регистрации файлов в медиатеке WordPress вы можете использовать бесплатный плагин «Add From Server» .
Для начала установите и активируйте плагин. Затем перейдите в Медиа → Добавить с сервера.
Там используйте интерфейс для перехода в папку, куда вы загрузили ваши изображения:
После того, как вы войдете в папку, куда вы загрузили свои изображения через FTP, вы должны увидеть список этих файлов. Нажмите на поле, чтобы выбрать все файлы, а затем нажмите кнопку « Импорт» :
Вы должны увидеть сообщение об успехе:
Вот и все! Теперь вы можете использовать свои файлы в библиотеке мультимедиа WordPress.
Если вам когда-нибудь понадобится массовая загрузка большего количества файлов по FTP, все, что вам нужно сделать, это повторить процесс.
Шаг 2.B: Регистрация загруженных файлов с помощью WP-CLI
Если вы знакомы с WP-CLI и хотите более упорядоченный способ регистрации файлов в медиатеке WordPress, WP-CLI фактически включает команду для импорта файлов в медиатеку.
В частности, вы смотрите на команду wp media import .
Вы можете импортировать определенные файлы или использовать регулярные выражения для импорта всех файлов определенного типа.
Например, используя:
wp media import ~ / картинки / ** / *. jpg
Импортирует все файлы jpg из папки Pictures .
Одним из преимуществ использования WP-CLI является то, что вы можете прикреплять файлы к определенным сообщениям, добавлять альтернативный текст, заголовки, подписи и многое другое.
Еще одна полезная вещь, которую позволяет делать WP-CLI, — это импорт и регистрация изображения с внешнего веб-URL .
Если вы заинтересованы в использовании WP-CLI для этого, я предлагаю прочитать полную страницу разработчика для более подробного ознакомления со всем, что позволяет команда импорта .
Загрузка файлов в WordPress через ZIP-файл
Для не-FTP-способа массовой загрузки изображений или других файлов в WordPress я нашел замечательный бонусный плагин под названием Upload Media by Zip .
Этот плагин позволяет загружать одну папку ZIP на ваш сайт WordPress. После того, как вы загрузите этот ZIP-файл, плагин автоматически извлечет все файлы, содержащиеся в нем, и зарегистрирует их в медиатеке WordPress.
После того, как вы установите и активируете плагин, вы получаете новую опцию загрузки и извлечения архива ZIP в редакторе WordPress:
Если вы нажмете эту кнопку, вы сможете выбрать свой ZIP-файл, а также указать, нужно ли удалять ZIP-файл после загрузки:
После загрузки ZIP-файла вы увидите сообщение об успешном завершении всех извлеченных файлов:
И все файлы, которые загружаются таким образом, автоматически прикрепляются к сообщению.
Вы также можете загрузить ZIP-файл из редактора WordPress, выбрав « Медиа» → «Загрузить Zip-архив»:
Этот плагин не дает вам такой гибкости, как FTP, но он прост в использовании и может сэкономить вам время, если вы часто работаете с ZIP-файлами.
Завершение дела
Знание способов массовой загрузки файлов в медиатеку WordPress через FTP может сэкономить ваше время при работе на следующем сайте WordPress.
Помните, чтобы сделать все правильно, вам нужно выполнить две части головоломки:
- Массовая загрузка ваших файлов или изображений через FTP
- Зарегистрируйте эти файлы в медиатеке WordPress с помощью плагина «Добавить с сервера» или WP-CLI.
Надеюсь, вам понравилось это руководство, и я хотел бы услышать, как вы реализуете эти стратегии в своих рабочих процессах!

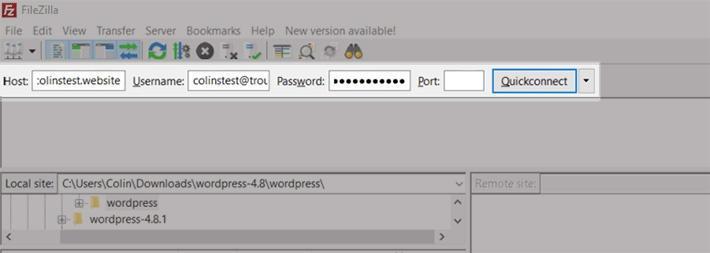
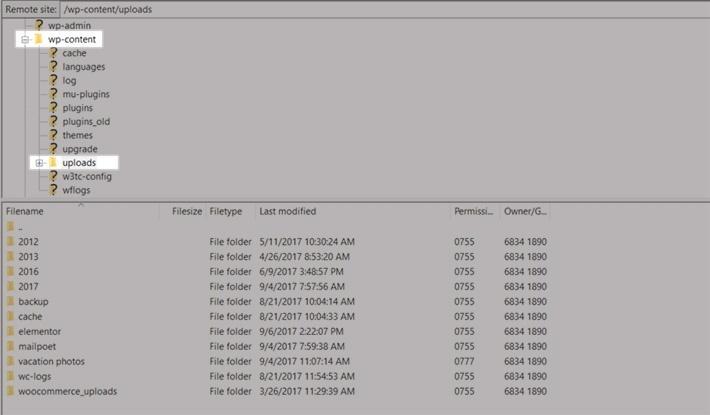
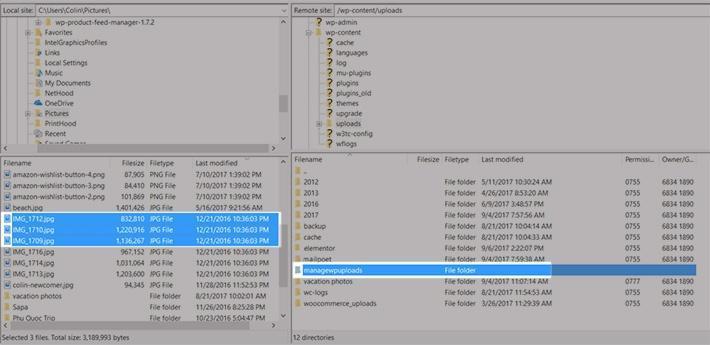
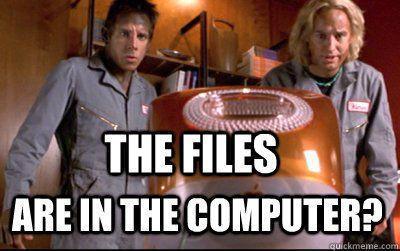
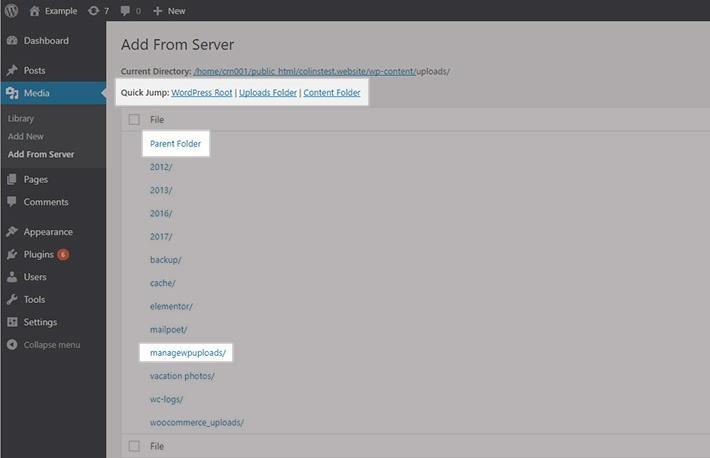
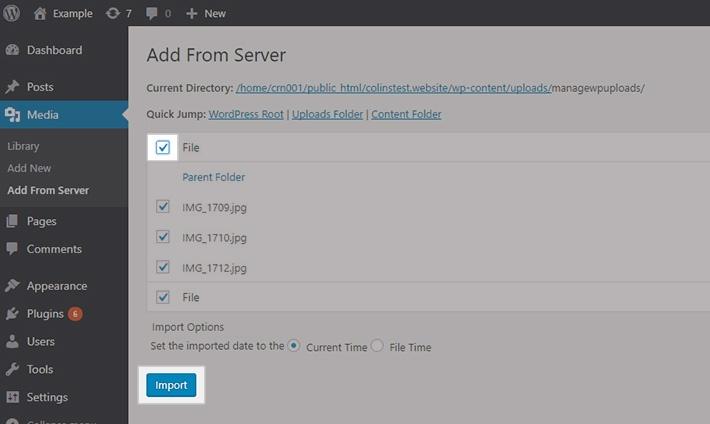
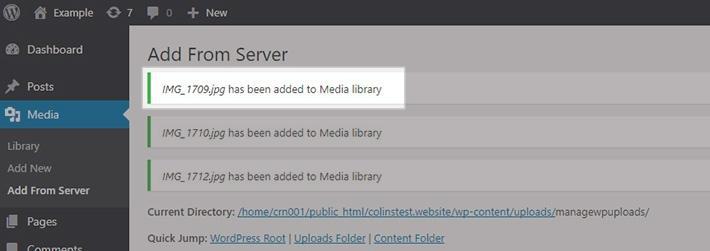
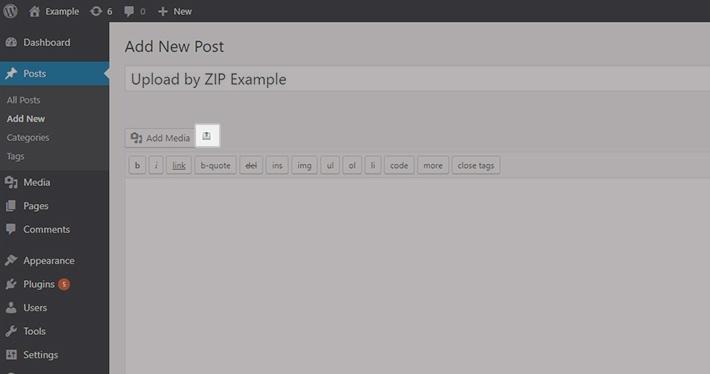
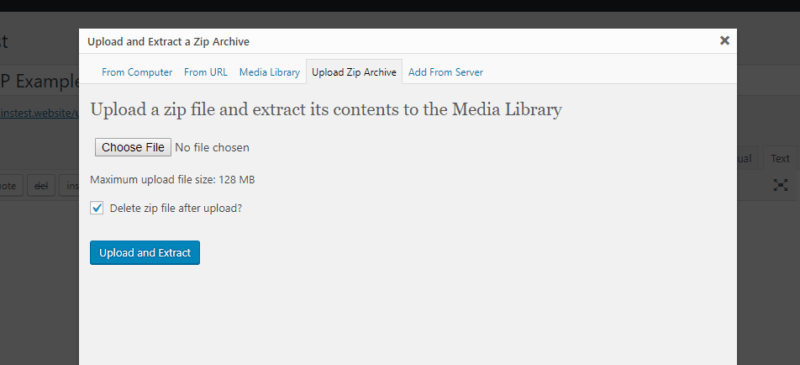
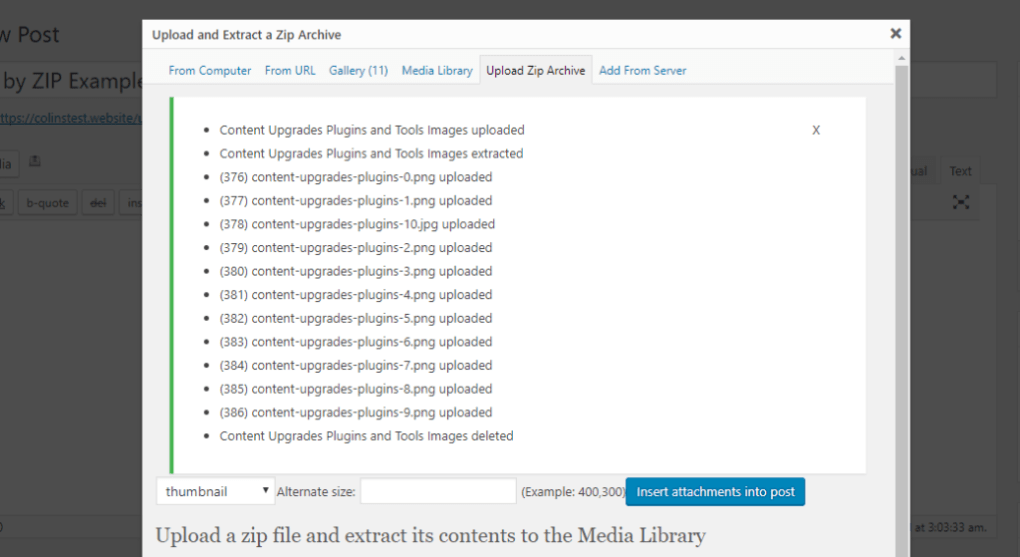
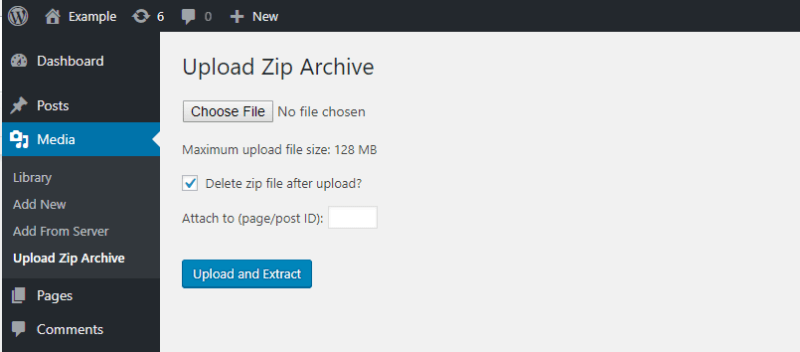
шего сайта, включая папку с загруженными файлами WordPress. Однако, просто загрузив файлы через FTP, вы не сможете использовать их в WordPress, так как они не будут отображаться в медиабиблиотеке WordPress и не будут доступны для использования на страницах или публикациях.
Чтобы действительно использовать файлы, загруженные через FTP, вам нужно выполнить несколько дополнительных шагов. Сначала вам нужно создать запись о каждом загруженном файле в базе данных WordPress. Это можно сделать с помощью плагина, специально разработанного для массовой загрузки файлов через FTP. После создания записи в базе данных, файлы будут отображаться в медиабиблиотеке WordPress и будут доступны для использования.
Затем вам нужно связать каждый загруженный файл с определенным постом или страницей в WordPress. Это можно сделать, отредактировав соответствующую страницу или пост и добавив ссылку на файл или использовав специальные функции для вставки изображений.
Таким образом, хотя массовая загрузка файлов через FTP может быть более быстрой и удобной, она требует выполнения дополнительных шагов для полноценного использования файлов в WordPress.
шего сайта WordPress. Отлично! Но почему вы не можете просто загрузить файлы через FTP и начать использовать их в WordPress без дополнительных шагов? Что именно требуется сделать, чтобы фактически использовать загруженные файлы в WordPress?